همانطور که میدانید جدید ترین نسخه ویندوز ارایه شده از سوی کمپانی مایکروسافت ، ویندوز ۱۰ می باشد . در این مقاله قصد داریم طریقه نصب ویندوز ۱۰ را به طور کامل به شما آموزش بدهیم. با ما همراه باشد.
نصب ویندوز ۱۰
در ابتدای کار برای نصب، باید فایل ISO دریافت شده را بر روی یک DVD رایت کنید یا اینکه فایل مورد نظر را به صورت bootable بر روی فلش بریزید. برای دانلود فایل ISO ، میتوانید به لینک زیر مراجعه و آن را دانلود کنید.
لینک
مرحله اول نصب ویندوز ۱۰
پس از انجام مرحله بالا ، کامپیوتر خود را ریستارت کرده و DVD ویندوز ۱۰ را بوت کنید.پس از بوت شدن ، مانند تصویر زیر روی Next کلیک کنید.
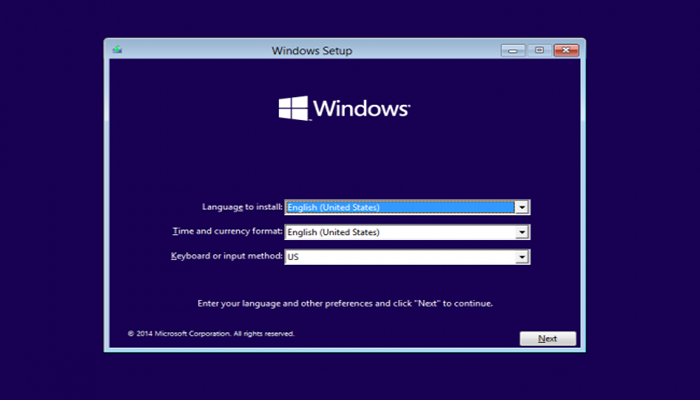
مرحله اول نصب ویندوز ۱۰
مرحله دوم نصب ویندوز ۱۰
در این مرحله بر روی دکمه Install Now کلیک کنید.
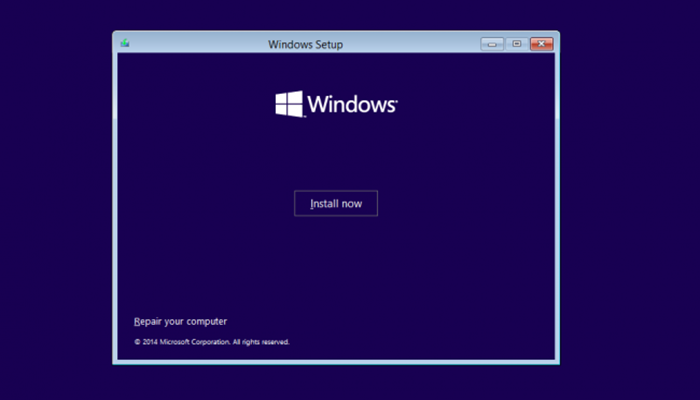
مرحله دوم نصب ویندوز ۱۰
مرحله سوم نصب ویندوز ۱۰
اکنون در این مرحله شما دو گزینه Upgrade و Custom را در پیش رو دارید.گزینه Upgrade برای بروز رسانی ویندوز قدیمی مورد استفاده قرار میگیرد و گزینه Custom برای نصب ویندوز جدید به کار میرود که در اینجا ما گزینه Custom را انتخاب میکنیم.
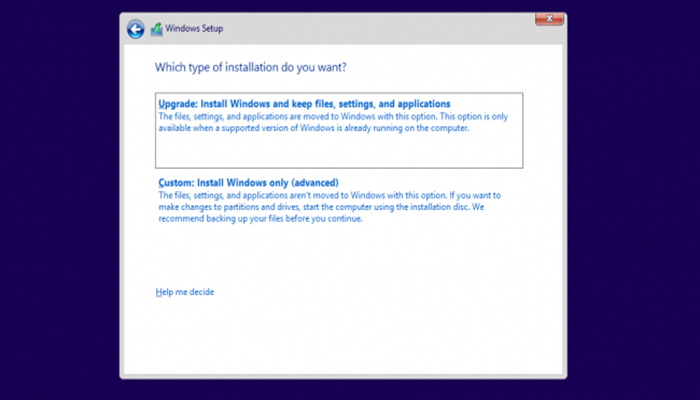
مرحله سوم نصب ویندوز ۱۰
مرحله چهارم نصب ویندوز ۱۰
اگر در گذشته تجربه نصب ویندوز را داشته باشد، با این مرحله به خوبی آشنا هستید و میدانید که در این مرحله درایو مربوط به ویندوز را Format کرده و آن را برای نصب ویندوز انتخاب میکنیم.
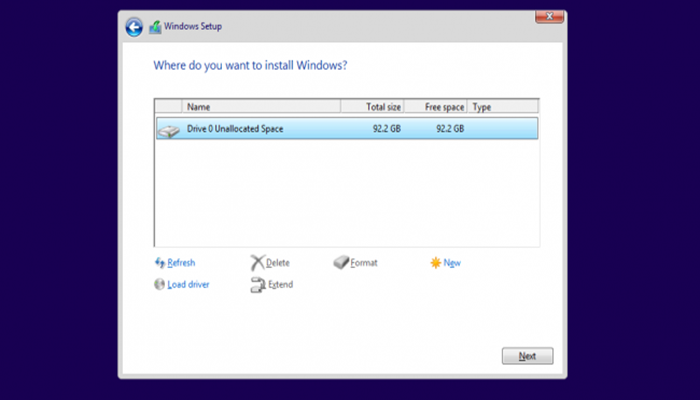
مرحله چهارم نصب ویندوز ۱۰
مرحله پنجم نصب ویندوز ۱۰
پس از انجام تنظیمات بالا، بر روی دکمه Next کلیک کرده تا عملیات نصب شروع شود.
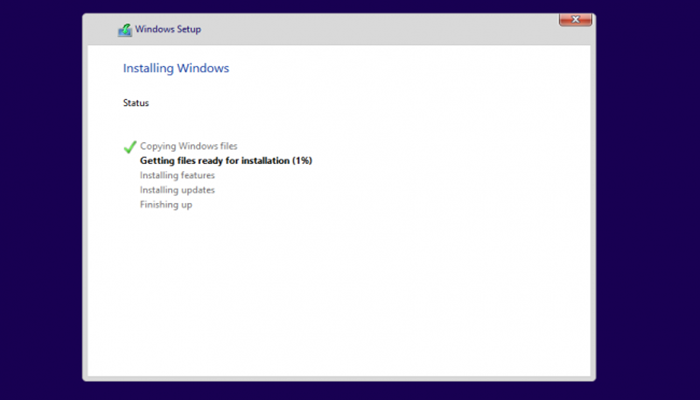
مرحله پنجم نصب ویندوز ۱۰
مرحله ششم نصب ویندوز ۱۰
پس از اتمام مراحل بالا ، کامپیوتر به صورت خودکار دوباره از نو راه اندازی خواهد شد و پس از آن باید یک سری تنظیمات را انجام دهیم که با زدن دکمه Use express settings آن ها بصورت خودکار انجام میشود.
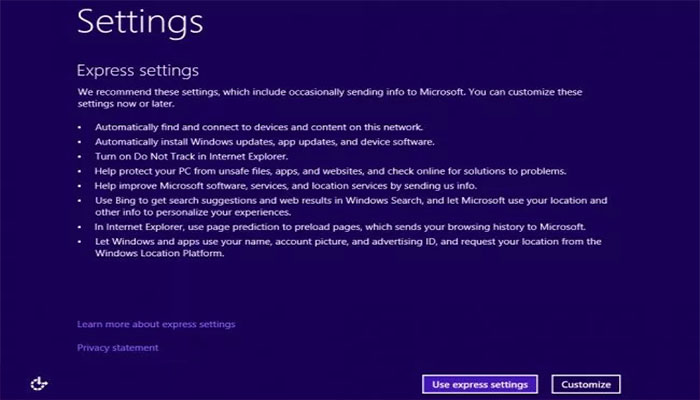
مرحله ششم نصب ویندوز۱۰
مرحله هفتم نصب ویندوز ۱۰
با انجام تنظیمات ، در مرحله بعدی میتوانید وارد اکانت مایکروسافت خود بشوی.پیشنهاد ما این است که برای استفاده از امکانات هر چه بیشتر ویندوز ۱۰، وارد اکانت خود شده و تنظیمات این قسمت را نیز انجام دهید.
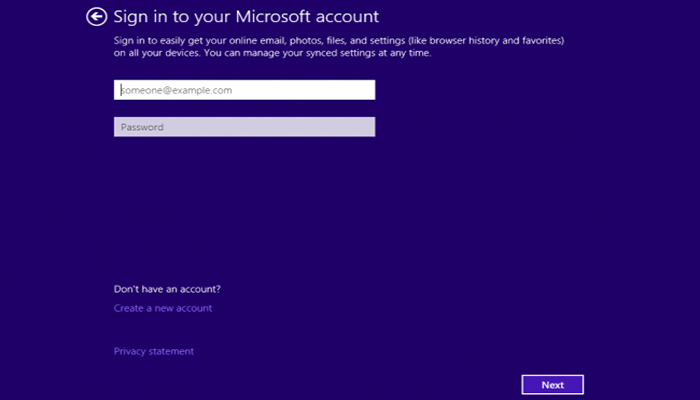
مرحله هفتم نصب ویندوز
مرحله هشتم نصب ویندوز۱۰
در صورتی که در مرحله قبلی وارد اکانت خود شده باشید ، باید دو مرحله برای تنظیمات آن طی کنید. حال با فشردن گزینه Set this up as a new PC instead به مرحله بعدی میرویم.
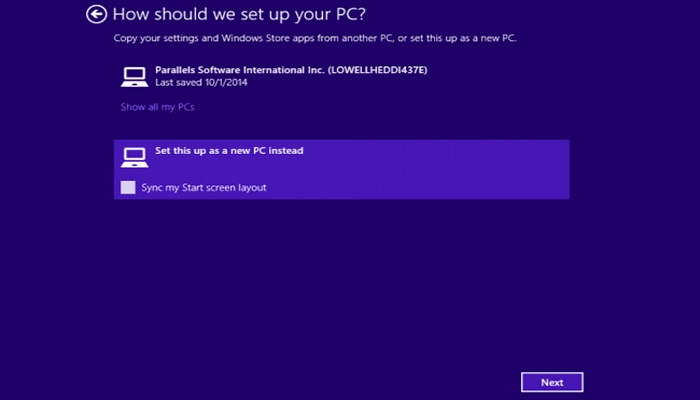
مرحله هشتم نصب ویندوز ۱۰
مرحله نهم نصب ویندوز ۱۰
در این مرحله بر روی دکمه Next کلیک کنید.
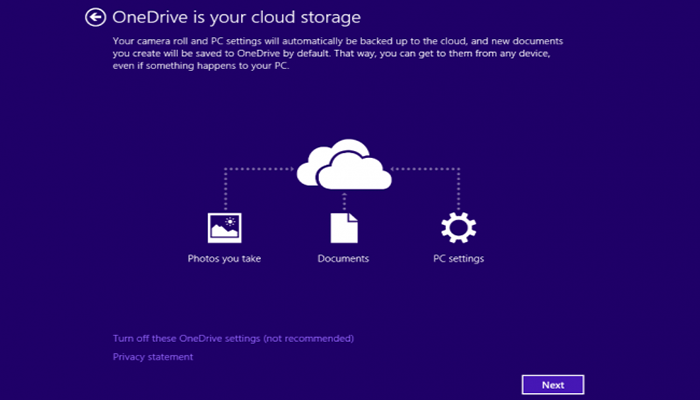
مرحله نهم نصب ویندوز۱۰
مرحله دهم نصب ویندوز ۱۰
بعد از انجام مرحله بالا ، یک صفحه برای شما باز می شود. باید صبور باشید تا ویندوز ، اپلیکیشن ها را نصب کند.
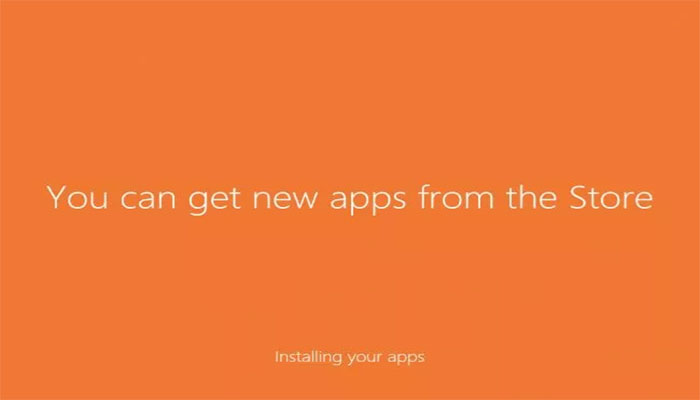
مرحله دهم نصب ویندوز ۱۰
پایان مراحل نصب ویندوز ۱۰
در آخر صفحه دسکتاپ ویندوز ۱۰ رو مشاهده خواهید کرد و میتونید از آن لذت ببرید.
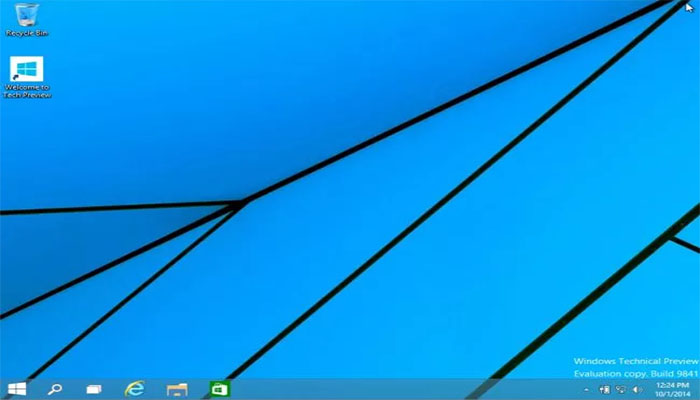
مرحله یازدهم نصب ویندوز ۱۰
امیدوارم از این آموزش لذت برده باشید.
سید پویا موسوی
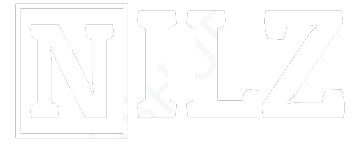























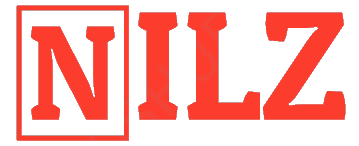
نظرات